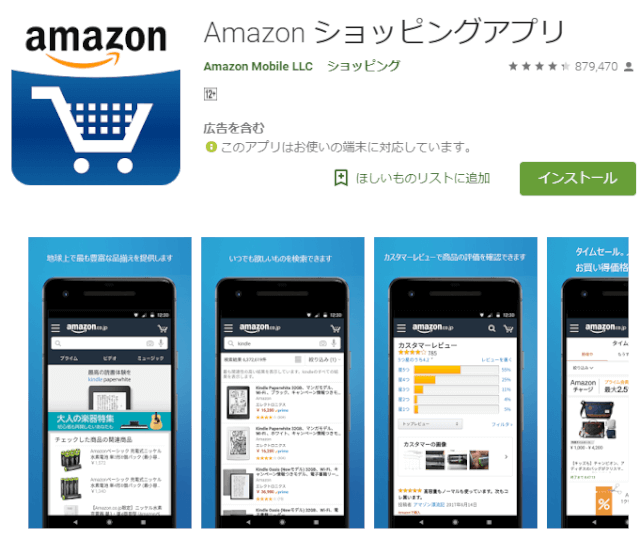Amazonスマホ用ショッピングアプリなら簡単にアマゾンアメリカで日本に送れる商品を探せる
アメリカアマゾンの商品を誰でも簡単に購入できるように
これまでアマゾンアメリカから商品を購入するには、どの商品が日本に発送できるのか、一旦カートに入れてチェックアウト画面に進むまではわかりませんでした。
それが、Amazonがスマホ用に配布している公式アプリを使用すれば、ひと目で日本発送可能かどうかを判別できるようになりました。
また、到着予定日も概ねアプリ上で確認が可能ですし、送料も含めた総額を日本円で表示できるのでいちいちドルから日本円に換算する必要がなくなりました。
アマゾンアメリカの商品を購入時にAmazonアプリの設定を一時的に変えるだけ
Amazonアプリの設定方法を詳しく解説
それでは、アマゾン公式アプリを使用してアマゾンアメリカの商品を購入する方法を、アプリのインストール方法から丁寧に説明していきます。
すでに、Amazonアプリをインストールされている場合は、国や言語などの設定を一時的に変更するだけでアマゾンアメリカの商品をアプリ内で購入できるようになります。
パソコンやスマホからの購入やアマゾンの返品交換については
[getpost id=”1044″]
Amazonショッピングアプリのインストール
今回はGoogle Playを例にインストール方法を説明しています。
まずは、Google Play内で「amazon」と検索をして、「Amazon ショッピングアプリ」を探します。Amazonのアプリが見つかったら「インストール」という緑色のボタンをクリックします。
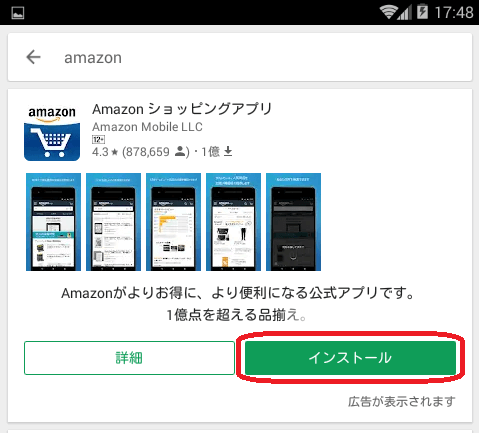
次に、「Amazon ショッピングアプリ 以下の情報にアクセスします」と、Google Playがスマホの各情報へのアクセス許可を求めてきますので、「同意する」をクリックします。
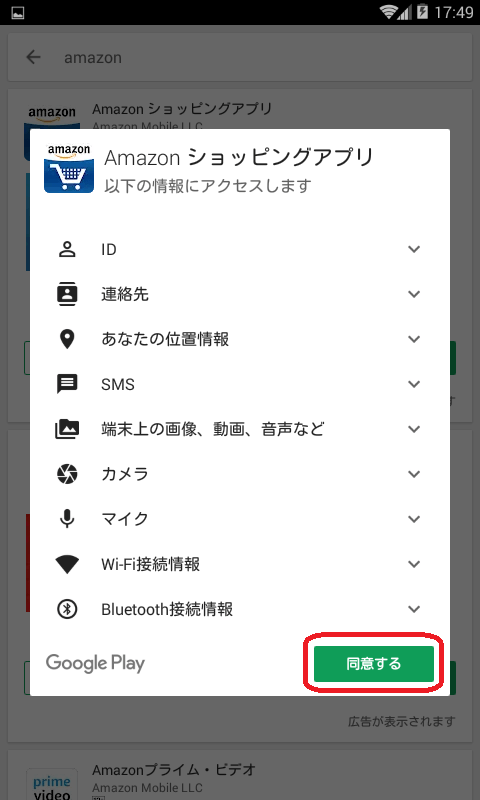
すると、以下の画像のように自動でインストールが進んでいきます。インストールが完了するまでこのままお待ち下さい。
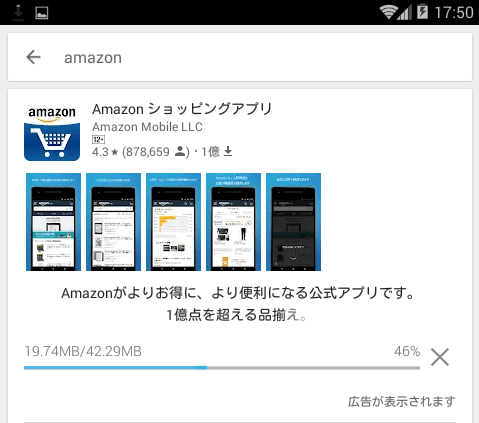
以下のような表示になればインストールが完了していますので、「開く」をクリックしてAmazonアプリを起動させてみましょう。
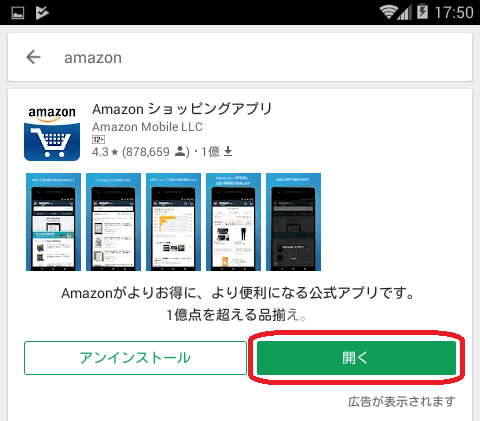
Amazonアプリが起動すると、まず「今すぐサインイン」という画面が表示されるので「サインインしない」を選択します。
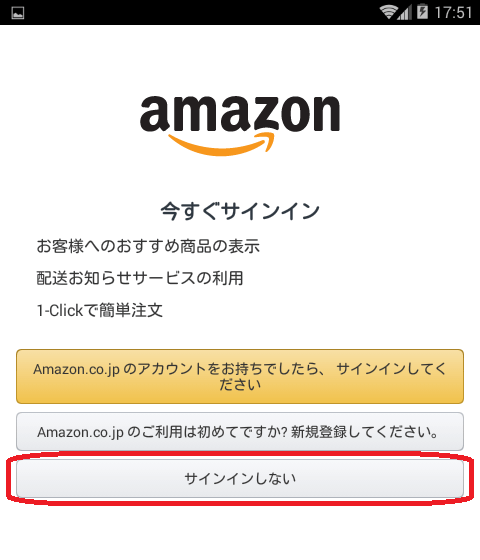
インターナショナルショッピングができるよう設定を変更する
Amazonショッピングアプリのインストールが完了して、Amazon.co.jpのトップページが表示されたことと思います。
ここからはアマゾンアメリカの商品を購入できるよう、インターナショナルショッピングの設定方法を説明していきます。
まずは、ページの左上にあるメニュー選択項目、赤丸で囲った三本線のマークをクリックします。
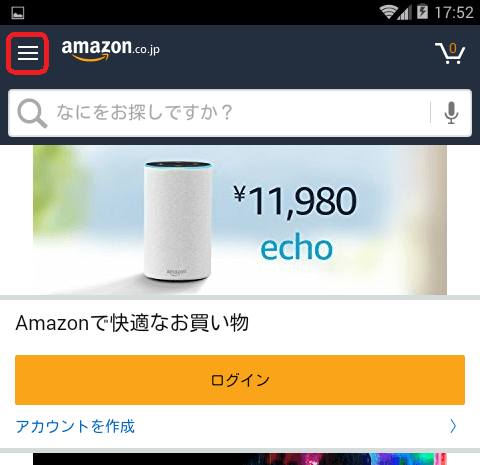
メニューが開きましたら、下から二番目辺りにある「設定」という項目をクリックします。
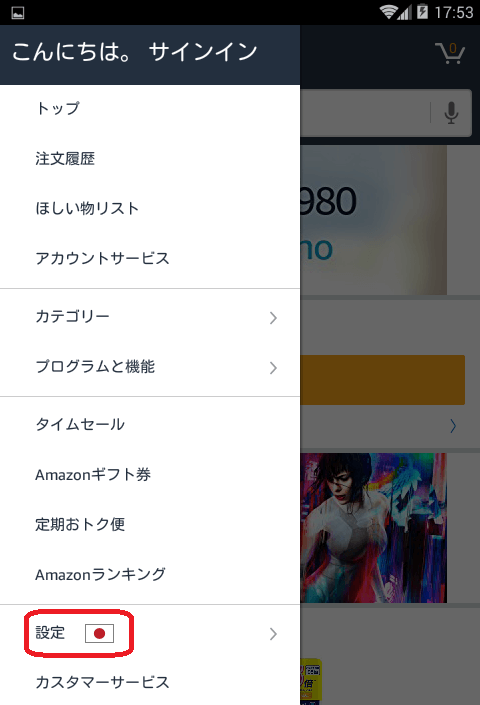
次に、設定の中にある「国と言語」をクリックします。
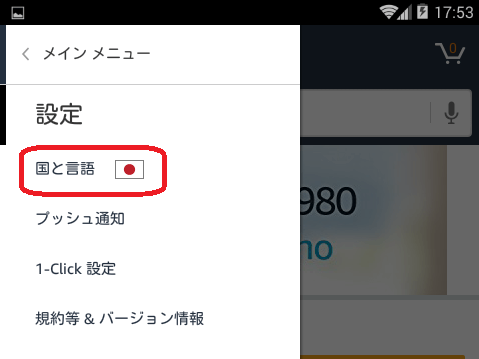
国の設定を変更したいと思いますので、「国と言語」内で「国: 日本」という項目をクリックします。
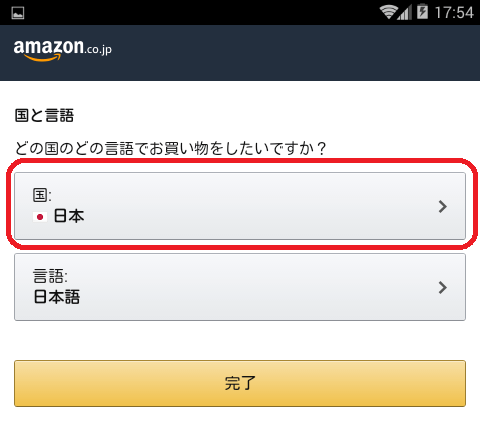
「他の言語で利用可能な国」の一覧の中で最も上に表示されている「インターナショナルショッピング」をクリックします。これを選択することにより商品を日本に配達できるようになります。
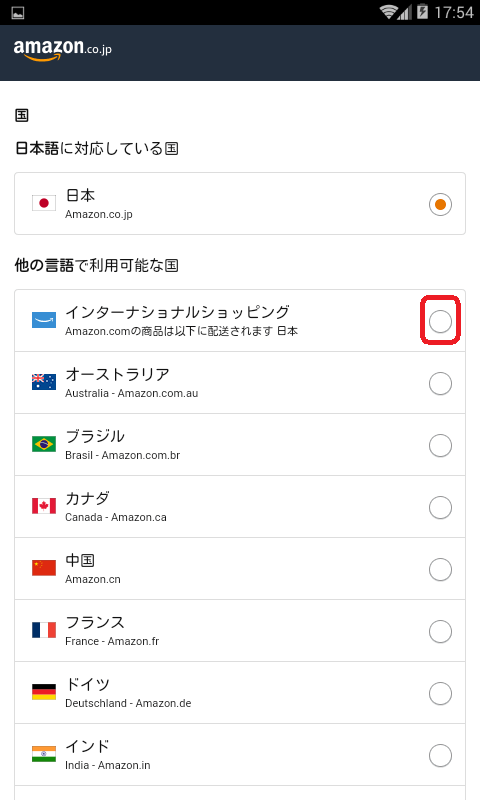
国を日本から変更すると、「インターナショナルショッピングで日本語はお選びいただけません。他の言語をお選びください。」という表示が出ます。
Amazon公式アプリではいまのところ日本語を選択できないので、「English 英語」をクリックしてください。
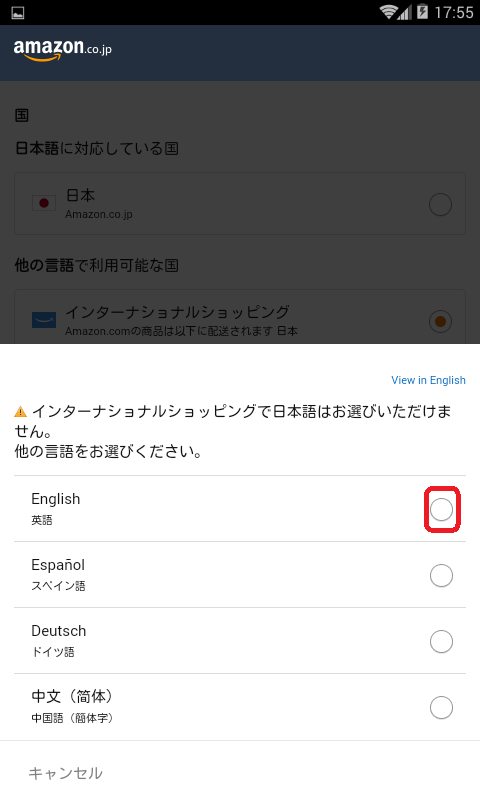
問題なく「Country: International Shopping」と表示されていれば、「Done」をクリックして国の設定は完了となります。
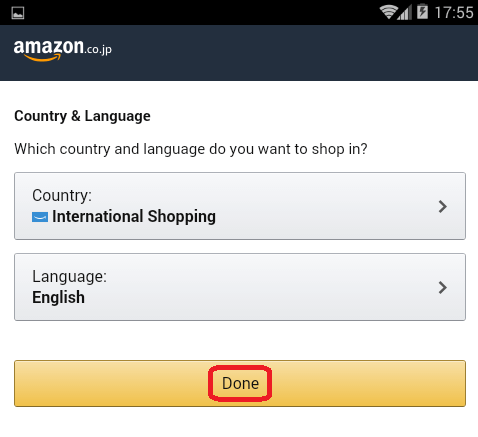
すると、Amazonにサインインを促されますが、ここでは「Skip sign in」をクリックして一旦飛ばします。
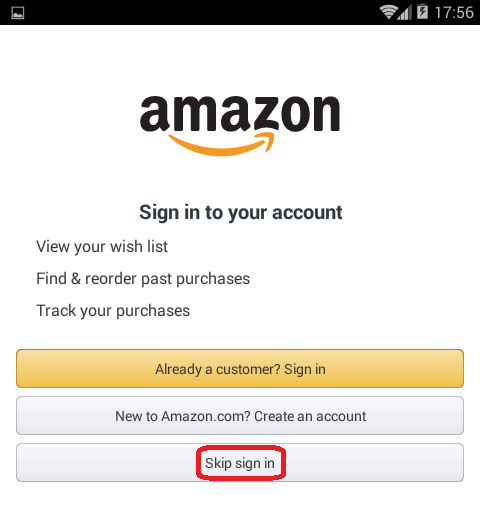
ドル表示を日本円表示に変更する アマゾンアメリカの商品金額表示方法の変更
ここまでの設定で「Amazonのインターナショナルショッピング」のページに移動できたことと思います。
初期設定のままであれば、アマゾンアメリカの商品はすべてアメリカドルで値段が表示されています。
アメリカドルに馴染みのない方にとっては、商品の価格は日本円で表示されていたほうが購入しやすいかと思います。そこでAmazonアプリ内のドル表示を円表示に切り替えていきます。
まずは、ページの左上にあるメニュー選択項目、赤丸で囲った三本線のマークをクリックします。
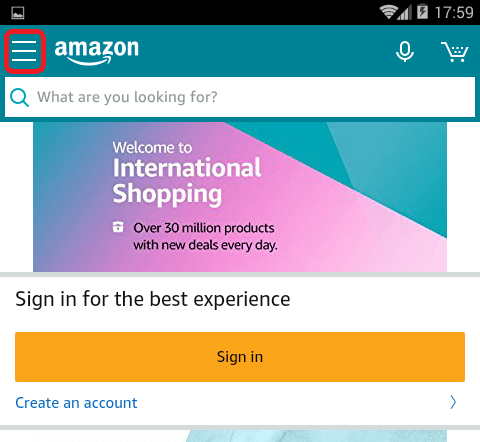
メニュー項目が開きましたら、「Settings」をクリックします。
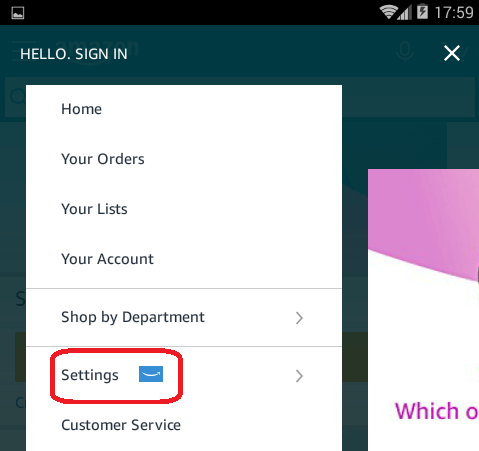
「Settings」内の「Country & Language」をクリックします。
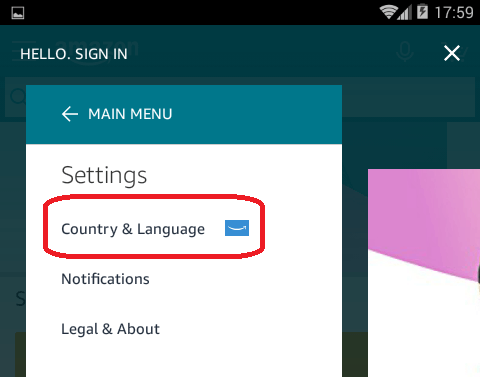
「Country & Language」内の、上から3つめの項目で「Currency: $ – USD – U.S. Dollar」という部分をクリックします。
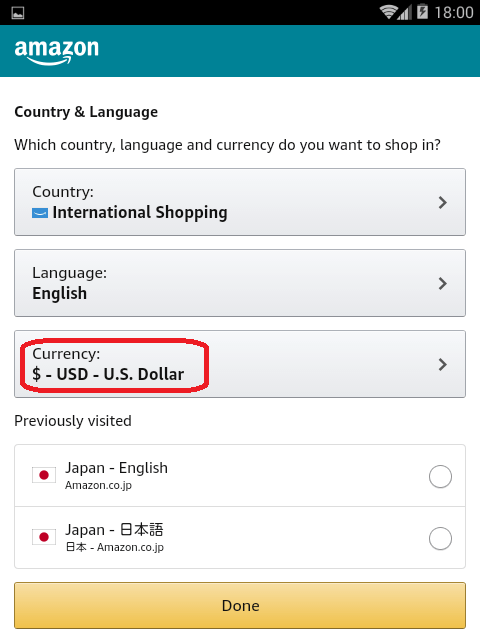
次に、「Currency」内で「¥ – JPY – Japanese Yen」を選択します。
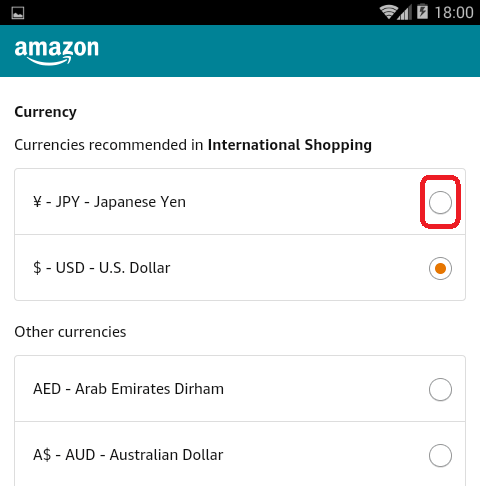
最後に、「Currency: ¥ – JPY – Japanese Yen」と表示されているのを確認して、「Done」をクリックすれば表示通貨変更の設定は完了です。
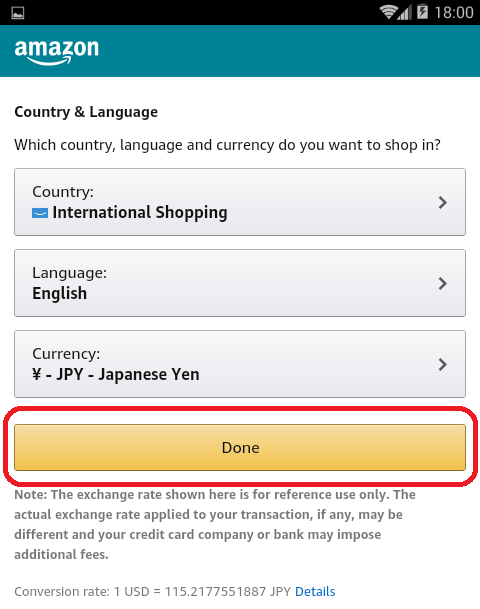
アマゾンアメリカのアカウントを作成する
Amazonアプリの設定は完了していますので、いよいよアマゾンアメリカの商品購入に必要なアカウントを作成していきましょう。
アカウントの作成方法は、日本のアマゾンと全く同じですので簡単に終わらせられると思います。
まずは、アマゾンアメリカのアカウント作成画面を開きましょう。
以下のような画面が開きましたら、アカウント作成のため「Create an account」をクリックします。
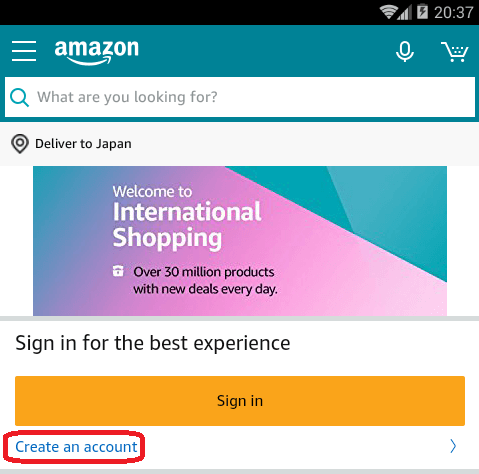
以下のようなWelcome画面が表示されたら、「Create an account.」をクリックして、入力フォームに移動します。
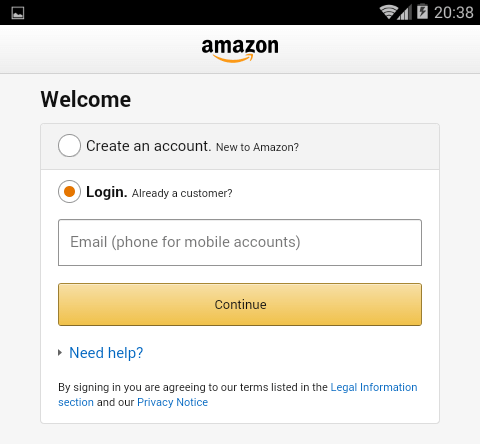
商品の検索 日本に発送できるかどうか確認する
送料と到着予定日を選択して購入する
Amazonスマホ用ショッピングアプリ使い方のまとめ
アマゾン公式アプリを使用することにより、今までよりもはるかに簡単に購入が可能になりました。
これにより今まで手に入れることができなかった、アメリカ国内向けの商品も手軽に購入できるようになります。
一度アプリをインストールしてアカウントさえ作成してしまえば、いつでもどこでもアマゾンアメリカでお買い物ができます。